BLUETOOTH CONNECTION TUTORIAL
Lightsaber Bluetooth Connection Tutorial
Please note only RGB S27 Base Lit, SN Neopixel V4, SN Neopixel V4 PRO cores of the lightsaber can connect to Bluetooth, RGB S27 guide reference SN Neopixel V4 Pro. Please allow APP location permissions to ensure Bluetooth connectivity.) To ensure seamless connectivity and functionality, it is crucial to note that only S-RGB, SNV4, and SNV4 Pro cores of the lightsaber support Bluetooth connection.
Table of Contents
- SN Neopixel V4 PRO APP Operation Guide
- SN Neopixel V4 APP Operation Guide
SN Neopixel V4 PRO APP Operation Guide
1. Download and Install the APP
a) For Android System: Scan the QR code to download.

b) For iOS System: Search "ForcePark V2" in the App Store to download.
2. Bluetooth Connect
Turn on Bluetooth and Location Services on your phone, then open the APP.
a) Tap the Bluetooth icon in the toolbar to connect.

b) After tapping the Scan button, select the detected device (Bluetooth device name: FORCEPARK) for Bluetooth connection. Once connected successfully, there will be a voice prompt from the saber.

3. Control the saber
Control various functions of the saber through the APP.

4. Replace Sound Fonts(Read SD card information for operation)
Replacement method:
*Remove battery - Remove SD card - Import sound effects - Install SD card - Install battery - Restart
*The maximum number of soundfount files that an SD card can store is 99 sets. The maximum number of soundfount that can be Mark for the APP is 25 sets.
*If the soundfount file name is 1-25, there is no need to mark it on the app. If the soundfount file name is 26-99, it needs to be marked on the APP.
Simple Replacements:
SNV4 Pro is compatible with Proffie sound fonts (with very few exceptions). All you need to do is to rename the Proffie sound font folder with a numerical designation from 1 to 99. However, the track file name must be in the format trackxx.wav, such as track1.wav.
Complex Replacements:
*The folder name of the sound font file should be numbered from 1 to 99.
*The types of sound effects include humxx.wav, blstxx.wav, clshxx.wav, forcexx.wav, stabxx.wav, etc., where xx ranges from 01 to 09 (e.g., hum01.wav), or from 1 to 15 (e.g., hum1.wav), or left empty (hum.wav).
*The names of corresponding sound fonts must be placed directly in the main folder (e.g., 1:/hum01.wav) or in sub-folders with corresponding names established (e.g., 1:/hum/hum01.wav).
5. Blade Effects Editing
a) Local Blade Effects:
*Clicking to play, it will display the actual effects on the saber.
*Blade effects within the "Local Blade Effects" can be designated as available effects for the saber by marking them with a "star"
*If the number of "star" light effects in the "Local Blade Effects" exceeds the maximum limit, the system will issue a warning.
*Blade effects uploaded from the "Public Blade Effects" and "My Blade Effects" will be saved into "Local Blade Effects" after clicking upload button.

b) Public Blade Effects:
*Running blade effects can be viewed on the APP.
*Any public blade effects can be uploaded to the "Local Blade Effects".

c) My Blade Effects:
*Register an account on the website www.saberopen.com.
*Log in to the APP with the registered account. Edited blade effects will automatically be saved to "My Blade Effects".
*Users can select preferred blade effects from "My Blade Effects", then click "upload" to find the newly uploaded blade effects in the "Local Blade Effects" Area.

6. Parameter Adjustment

a) Volume Adjustment
b) Power On/Off Speed Adjustment
c) Blade Light Length Adjustment
d) Color Palette
e) Motion Sensitivity Adjustment
7. Other APP Settings

a) Restore Settings
b) APP Version Information Check
c) Clash On/Off
d) Motion Control On/Off
e) Swing On/Off
f) Hum On/Off
8. Add Blade Effects via Computer
a) Create a folder named "filexx" (where xx ranges from 1 to 90) under the "all-light" directory.
b) Rename the downloaded blade effect file on the computer to "light1.bin".
c) Place the blade effect file and "readme" file into the newly created "filexx" folder.
9. Upgrade SD Card Program
Place the upgrade file provided by the official into the root directory (upgrade file named sword2022.bin). Then insert the SD card and the battery. When you hear the sound of metal impact, it indicates that the board upgrade is complete.

10. Warning!
a) Both ''power on'' and ''set'' are system files and must not be deleted or altered!
b) Files named ''file91'' to ''file99'' within the ''all-light’' folder are system light effect files and must not be deleted or altered!
c) The system can only recognize 44.1 kHz mono-channel WAV audio file. Other formats may cause abnormal playback or even system errors!
SN Neopixel V4 APP Operation Guide
1. SN Neopixel V4 Bluetooth Connect
1.1 Scan the code to download APP and install it. (Or search for “ForcePark” in Google play & Apple store)

1.2 Turn on your phone's Bluetooth and enter the APP for operation
(a) Click the Bluetooth icon

(b) click the Scan button

1.3 Connect the lightsaber to turn on Bluetooth, then control the lightsaber and adjust the parameters of the lightsaber
(Note: Install the blade before using the Bluetooth function)
(a) Connect the lightsaber Bluetooth (in standby mode)
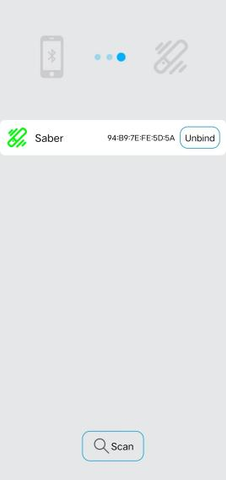
(b) control the plate to operate the lightsaber


2. SD card Settings
Remove the SD card from the lightsaber and open it on your computer using the SD card reader
2.1 Upgrade the lightsaber program
(a) Replace the existing ota files on your SD card with new ota files
(b) Loading the SD card back into the lightsaber will have an update tone (Upgrade start)
(c) Wait for the Upgrade completion tone to prompt you to complete the upgrade (Upgrade success)
2.2 Customize the lightsaber parameters
(a) Open the set folder in your SD card and find the config file for editing
(you need to delete the config file from all the folders in your SD card except the set folder before editing)
(b) Main Edge light length setting
PixelNumber=132 (can be set to a value between 0-144)
(c) Main Edge light length setting
SubPixelNumber=132 (can be set to a value between 0-144)
(d) Side edge delay time setting
SubBladeDelay=200
(e) Horn sound effect volume set
MixerVolumeMax=4500 (can be set to a value between 0-4500)
(f) Impact sensitivity setting
ClashSensitivity=10 (can be set to a value between 0-10)
(g) Turn the switch machine setting
TwistPwrOn=1 (1 for on,0 for off)
TwistPwrOff=1 (1 for open,0 for closed)
(h) Turn the switchgear sensitivity setting
TwistSensitivity=5 (can be set to a value between 0-10)
(i) Wave the power on setting
SwingPwrOn=1 (1 for on,0 for off)
(j) Wave the power On sensitivity setting
SwingPwrOnSensitivity=6 (can be set to a value between 0-10)
(k) Single sound effect with default blade color, light effect and boot light effect

2.3 Custom sound effects
Make sure the sound files in the audio folder you replace or add are
in the following format: xxx (x).wav
Shoot blst (x).wav
Hit clsh (x).wav
drag the sword drag (x).wav
Sound effect switch Sound font (x).wav
Background hum (x).wav
Boot in (x).wav
Spell sword lock (x).wav
Power off out (x).wav
Wave swingh (*).wav swingl (*).wav
bgm track (*).wav
(a) Alternate sound effects
Change the name of the new sound pack to the name of the sound pack you
want to replace and replace the original sound pack
(b) Delete sound effects
Delete the sound effects you want to delete directly
(c) Add sound effects
Put the added new sound pack directly into the SD card


 Questions? Contact us!
Questions? Contact us!